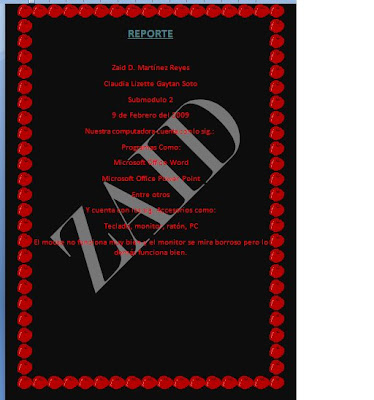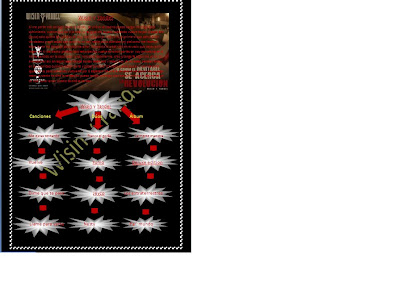
viernes, 27 de febrero de 2009
domingo, 22 de febrero de 2009
autoformas

AUTOFORMAS
Word incluye un conjunto de formas previamente dibujadas que pueden utilizarse en los documentos. Es posible cambiar el tamaño, girar, voltear, dar color y combinar estas formas con otras, como por ejemplo círculos y cuadrados, para generar formas más complejas. El menú de Autoformas de la barra de herramientas Dibujo contiene varias categorías de formas, incluidas líneas, formas básicas, elementos de diagrama de flujo, cintas y estrellas y llamadas.
Para realizar estas autoformas, realice los siguientes pasos:
Abrir el menú Insertar, y elegir Imagen/Autoformas ; o también puede hacer clic en el botón Autoformas en la barra de herramientas Dibujo
Elija cualquiera de las formas que existen. Posteriormente, desplazar el puntero sin soltar el botón del ratón para realizar la autoforma
Word incluye un conjunto de formas previamente dibujadas que pueden utilizarse en los documentos. Es posible cambiar el tamaño, girar, voltear, dar color y combinar estas formas con otras, como por ejemplo círculos y cuadrados, para generar formas más complejas. El menú de Autoformas de la barra de herramientas Dibujo contiene varias categorías de formas, incluidas líneas, formas básicas, elementos de diagrama de flujo, cintas y estrellas y llamadas.
Para realizar estas autoformas, realice los siguientes pasos:
Abrir el menú Insertar, y elegir Imagen/Autoformas ; o también puede hacer clic en el botón Autoformas en la barra de herramientas Dibujo
Elija cualquiera de las formas que existen. Posteriormente, desplazar el puntero sin soltar el botón del ratón para realizar la autoforma
Para cambiar el aspecto de cualquier figura o autoforma, podemos aplicar diferentes mejoras, como por ejemplo:
- Aplicar sombras y efectos 3D, que aparece en la barra de dibujo.
- Rotar o girar la figura, utilizando el botón
- Rellenarlas con colores, tramas o imágenes de fondo, para ello haga un clic con el botón derecho sobre la figura; del menú contextual que aparece, elija Formato de cuadro texto; seleccione la pestaña de la ficha colores y líneas para elegir color de relleno o de línea.
- Insertar en su interior texto de diferente estilo y tamaño; para ello haga clic con el botón derecho en la autoforma y elija Agregar texto.
- Apilar objetos y ordenarlos.
- Aplicar sombras y efectos 3D, que aparece en la barra de dibujo.
- Rotar o girar la figura, utilizando el botón
- Rellenarlas con colores, tramas o imágenes de fondo, para ello haga un clic con el botón derecho sobre la figura; del menú contextual que aparece, elija Formato de cuadro texto; seleccione la pestaña de la ficha colores y líneas para elegir color de relleno o de línea.
- Insertar en su interior texto de diferente estilo y tamaño; para ello haga clic con el botón derecho en la autoforma y elija Agregar texto.
- Apilar objetos y ordenarlos.
como insertar una imagen
Microsoft Word incluye su propio conjunto de imágenes en la Galería de imágenes. La Galería de imágenes ofrece una amplia gama de elementos que permiten mejorar la presentación de los documentos, ya que dispondrá de imágenes diseñadas profesionalmente. Encontrará todo tipo de imágenes, desde mapas y personas hasta edificios y paisajes Seleccionar imágenes es muy sencillo. Simplemente señale Imagen en el menú Insertar , haga clic en Imágenes prediseñadas (del ítem Imagen )y, a continuación, haga clic en las fichas Prediseñada o Imagen. La Galería de imágenes incluye la característica Buscar, que resulta de gran utilidad, ya que facilita la labor de encontrar las imágenes apropiadas para cada documento. También incluye su propio sistema de Ayuda, en el que puede encontrar información para agregar imágenes a la galería, para mantenerla actualizada y para personalizarla y adaptarla a las necesidades específicas de cada persona. Para utilizar la característica Buscar o para obtener ayuda, haga clic en Buscar o en Ayuda de las fichas Prediseñada o Imagen. Ver grafico:
Seleccionar imágenes es muy sencillo. Simplemente señale Imagen en el menú Insertar , haga clic en Imágenes prediseñadas (del ítem Imagen )y, a continuación, haga clic en las fichas Prediseñada o Imagen. La Galería de imágenes incluye la característica Buscar, que resulta de gran utilidad, ya que facilita la labor de encontrar las imágenes apropiadas para cada documento. También incluye su propio sistema de Ayuda, en el que puede encontrar información para agregar imágenes a la galería, para mantenerla actualizada y para personalizarla y adaptarla a las necesidades específicas de cada persona. Para utilizar la característica Buscar o para obtener ayuda, haga clic en Buscar o en Ayuda de las fichas Prediseñada o Imagen. Ver grafico:
También puede insertar imágenes y fotografías digitalizadas, denominadas artes o gráficos importados, desde otros programas y ubicaciones. Para insertar una imagen de otro programa, haga clic en Imagen del menú Insertar y, a continuación, haga clic en Desde archivo . Al seleccionar una imagen, aparece la barra de herramientas Imagen, con opciones que pueden utilizarse para recortar la imagen, agregarle un borde y ajustar el brillo y el contraste.
 Seleccionar imágenes es muy sencillo. Simplemente señale Imagen en el menú Insertar , haga clic en Imágenes prediseñadas (del ítem Imagen )y, a continuación, haga clic en las fichas Prediseñada o Imagen. La Galería de imágenes incluye la característica Buscar, que resulta de gran utilidad, ya que facilita la labor de encontrar las imágenes apropiadas para cada documento. También incluye su propio sistema de Ayuda, en el que puede encontrar información para agregar imágenes a la galería, para mantenerla actualizada y para personalizarla y adaptarla a las necesidades específicas de cada persona. Para utilizar la característica Buscar o para obtener ayuda, haga clic en Buscar o en Ayuda de las fichas Prediseñada o Imagen. Ver grafico:
Seleccionar imágenes es muy sencillo. Simplemente señale Imagen en el menú Insertar , haga clic en Imágenes prediseñadas (del ítem Imagen )y, a continuación, haga clic en las fichas Prediseñada o Imagen. La Galería de imágenes incluye la característica Buscar, que resulta de gran utilidad, ya que facilita la labor de encontrar las imágenes apropiadas para cada documento. También incluye su propio sistema de Ayuda, en el que puede encontrar información para agregar imágenes a la galería, para mantenerla actualizada y para personalizarla y adaptarla a las necesidades específicas de cada persona. Para utilizar la característica Buscar o para obtener ayuda, haga clic en Buscar o en Ayuda de las fichas Prediseñada o Imagen. Ver grafico:También puede insertar imágenes y fotografías digitalizadas, denominadas artes o gráficos importados, desde otros programas y ubicaciones. Para insertar una imagen de otro programa, haga clic en Imagen del menú Insertar y, a continuación, haga clic en Desde archivo . Al seleccionar una imagen, aparece la barra de herramientas Imagen, con opciones que pueden utilizarse para recortar la imagen, agregarle un borde y ajustar el brillo y el contraste.
viernes, 20 de febrero de 2009
reporte 3
pues en esta semana hicimos practicas sobre las teclas rapidas y la fucion
que tiene cada una,
tambien hicimos varias practicas sin usar mause y tambien le dimos formato
a las hojas de word y persanalizarla como darle color fuente al texto
color y tambien nos puso a que escirbieramos varios textos y personalizarlo sin mause
tambien nos puso una evaluacion otra vez sin usar mause y con las teclas
rapidas y tambien nos puso hacer una sintesis y mandarla a su correo
y la evaluacion tambien se la mandamos al correo creo que es todo.
que tiene cada una,
tambien hicimos varias practicas sin usar mause y tambien le dimos formato
a las hojas de word y persanalizarla como darle color fuente al texto
color y tambien nos puso a que escirbieramos varios textos y personalizarlo sin mause
tambien nos puso una evaluacion otra vez sin usar mause y con las teclas
rapidas y tambien nos puso hacer una sintesis y mandarla a su correo
y la evaluacion tambien se la mandamos al correo creo que es todo.
jueves, 19 de febrero de 2009
lunes, 16 de febrero de 2009
investigacion 2
Seleccionar una sección texto: Existen varias formas para seleccionar una sección de texto
1.-Con el mouse presionando el clic derecho y sin soltar arrastrar el ratón en el texto que se desea seleccionar.
2.-Presionando la tecla chift y sin soltarla presionar la flecha que indica hacia abajo o hacia arriba, hacia un lado o hacia el otro.
3.- Presionando la tecla Ctrl más la tecla E
Arrastrar una sección de texto:
1.-Seleccionar el texto y presionar clic izquierdo y arrastrarlo hasta donde usted decida.
Copiar una sección de texto:
copiar una seccion de texto
1.- Seleccionando el texto y dar clic derecho y copiar.
2.-Seleccionar el texto, presionar la tecla Ctrl + c
3.- Seleccionar el texto con el teclado Chift después oprimir la tecla de opciones y dar copiar.
4.-Ir a la barra de opciones, inicio y pegar.
Pegar una sección de texto:
1.-Clic derecho y pegar.
2.- presionar la tecla Ctrl + V
3.- Desde la barra de opciones y pegar.
4.- Dar clic en el botón de opciones y pegar
Cortar una sección de texto:
1.- Clic derecho y cortar.
2.- Presionar la tecla Ctrl + X.
3.- Desde la barra de opciones, inicio y cortar.
4.- Dar clic en el botón de opciones y cortar.
viernes, 13 de febrero de 2009
Reporte
REPORTE
Primera clase de la semana ese día nos pregunto lo que habíamos investigado de qué se trataba cada uno de los temas que habíamos investigado sus definiciones y nos enseño como personalizar una pagina de Word sus componentes también hicimos un reporte de la computadora que nos toco trabajar en este semestre.
Ese reporte lo hicimos fue ponerle color a la hoja de trabajo de Word también le pusimos marca de agua y un marco para borde de la pagina.
El mismo reporte pero ahora con marca de agua personalizada con nuestro nombre.
Otra vez el mismo reporte pero ahora con pie de pagina y lo mismo que los demás reportes.
El miércoles hicimos una práctica pero primero saco a la mitad del grupo y la otra mitad hizo la práctica que consiste en los siguientes puntos:
Primero abrimos la hoja de Word después nos dicto un texto después nos fuimos al botón de office después pusimos tabulaciones luego
Espaciado de texto.
El jueves hicimos otra práctica que consiste en lo sig.
Abrimos Word después nos vamos a columnas le damos en dos después pegamos una imagen y teníamos que poner un texto referente a la imagen y le dimos color ala pagina y también le agregamos un marco para el borde de pagina.
Primera clase de la semana ese día nos pregunto lo que habíamos investigado de qué se trataba cada uno de los temas que habíamos investigado sus definiciones y nos enseño como personalizar una pagina de Word sus componentes también hicimos un reporte de la computadora que nos toco trabajar en este semestre.
Ese reporte lo hicimos fue ponerle color a la hoja de trabajo de Word también le pusimos marca de agua y un marco para borde de la pagina.
El mismo reporte pero ahora con marca de agua personalizada con nuestro nombre.
Otra vez el mismo reporte pero ahora con pie de pagina y lo mismo que los demás reportes.
El miércoles hicimos una práctica pero primero saco a la mitad del grupo y la otra mitad hizo la práctica que consiste en los siguientes puntos:
Primero abrimos la hoja de Word después nos dicto un texto después nos fuimos al botón de office después pusimos tabulaciones luego
Espaciado de texto.
El jueves hicimos otra práctica que consiste en lo sig.
Abrimos Word después nos vamos a columnas le damos en dos después pegamos una imagen y teníamos que poner un texto referente a la imagen y le dimos color ala pagina y también le agregamos un marco para el borde de pagina.
jueves, 12 de febrero de 2009
TECLAS RAPIDAS
TECLAS RAPIDAS
Nombre de comando Modificadores TeclaAbrir Ctrl+ AAbrir Ctrl+ F12Actualizar Autoformato Alt+Ctrl+ UActualizar Campos Alt+Ctrl+ F9Actualizar Campos Alt+Mayus+ UActualizar Fuente Ctrl+Mayus+ F7Alternar Mostrar Campo Mayus+ F9Anterior Ctrl+Mayus+ F6Anterior Alt+Mayus+ F6Aplicar Maximizar Alt+ F10Aplicar Restablecer Alt+ F5Aplicar Lista Con Viñetas Ctrl+Mayus+ IAplicar Titulo1 Ctrl+Mayus+ 1Aplicar Titulo2 Ctrl+Mayus+ 2Aplicar Titulo3 Ctrl+Mayus+ 3Autoformato Ctrl+ OAutotexto F3Autotexto Alt+Ctrl+ GAyuda F1Ayuda Herramientas Mayus+ F1Bloquear Campos Ctrl+ 3Bloquear Campos Ctrl+ F11Buscar Ctrl+ BCambiar Mayusculas Mayus+ F3Campo Anterior Mayus+ F11Campo Anterior Alt+Mayus+ F1Campo Caracter Ctrl+ F9Campo Combinado Alt+Mayus+ OCampo Fecha Alt+Mayus+ FCampo Hora Alt+Mayus+ HCampo Lista Numerica Ctrl+Mayus+ YCampo Pagina Alt+Mayus+ PCampo Siguiente Alt+Mayus+ F11Campo Siguiente Alt+ F1Cancelar Alt+ EscCaracter Derecha Alt+ Flecha DerechaCaracter Izquierda Alt+ Flecha IzquierdaCelda Anterior Mayus+ TabCelda Siguiente Mayus+ TabCentrar Parrafo Ctrl+ TCerrar o salir Alt+ F4Cerrar Panel Alt+Mayus+ CCerrar un documento Ctrl+ RCerrar un documento Ctrl+ F4Codigo VB Alt+ F11Codigos de Campo Alt+ F9Combinar Al Imprimir Alt+Mayus+ ICombinar en Documento Alt+Mayus+ DCombinar Modificar Origen Datos Alt+Mayus+ MCombinar Revisar Alt+Mayus+ RComentario Alt+Ctrl+ AComprimir Fuente Ctrl+
Nombre de comando Modificadores TeclaAbrir Ctrl+ AAbrir Ctrl+ F12Actualizar Autoformato Alt+Ctrl+ UActualizar Campos Alt+Ctrl+ F9Actualizar Campos Alt+Mayus+ UActualizar Fuente Ctrl+Mayus+ F7Alternar Mostrar Campo Mayus+ F9Anterior Ctrl+Mayus+ F6Anterior Alt+Mayus+ F6Aplicar Maximizar Alt+ F10Aplicar Restablecer Alt+ F5Aplicar Lista Con Viñetas Ctrl+Mayus+ IAplicar Titulo1 Ctrl+Mayus+ 1Aplicar Titulo2 Ctrl+Mayus+ 2Aplicar Titulo3 Ctrl+Mayus+ 3Autoformato Ctrl+ OAutotexto F3Autotexto Alt+Ctrl+ GAyuda F1Ayuda Herramientas Mayus+ F1Bloquear Campos Ctrl+ 3Bloquear Campos Ctrl+ F11Buscar Ctrl+ BCambiar Mayusculas Mayus+ F3Campo Anterior Mayus+ F11Campo Anterior Alt+Mayus+ F1Campo Caracter Ctrl+ F9Campo Combinado Alt+Mayus+ OCampo Fecha Alt+Mayus+ FCampo Hora Alt+Mayus+ HCampo Lista Numerica Ctrl+Mayus+ YCampo Pagina Alt+Mayus+ PCampo Siguiente Alt+Mayus+ F11Campo Siguiente Alt+ F1Cancelar Alt+ EscCaracter Derecha Alt+ Flecha DerechaCaracter Izquierda Alt+ Flecha IzquierdaCelda Anterior Mayus+ TabCelda Siguiente Mayus+ TabCentrar Parrafo Ctrl+ TCerrar o salir Alt+ F4Cerrar Panel Alt+Mayus+ CCerrar un documento Ctrl+ RCerrar un documento Ctrl+ F4Codigo VB Alt+ F11Codigos de Campo Alt+ F9Combinar Al Imprimir Alt+Mayus+ ICombinar en Documento Alt+Mayus+ DCombinar Modificar Origen Datos Alt+Mayus+ MCombinar Revisar Alt+Mayus+ RComentario Alt+Ctrl+ AComprimir Fuente Ctrl+
Funcion de las teclas
Función de las teclas
Menos
Cuando está activada la tecla Bloq Núm (Num Lock ), la tecla Menos restará al número ingresado.Cuando esté desactivada la tecla Bloq Núm (Num Lock ), la tecla Menos tipeará un guion (-)
Teclas Símbolos/Números
En esta fila de teclas se ven dos caracteres , uno arriba y otro abajo en cada tecla .El de arriba es un símbolo al que se accede manteniendo apretada la tecla Shift mientras se oprime la del símbolo.En el Sector numérico también se pueden tipear los número.
Bloq Núm (Num Lock)Cuando Bloq Núm se encuentra activado, el Sector Numérico responde con números como una máquina de sumar .Cuando Bloq Núm está desactivado. el Sector Numérico responde como teclas de navegación usando las marcas en cada tecla correspondiente a sus respectivas funciones.
Retrocede Página (Page Down)
La tecla de Re Pág (Retrocede Página) es una tecla para navegación, la cual desplazará las páginas hacia abajo con un área del tamaño de una pantalla. En general no mueve exactamente una página cada vez. Esto dependerá de la altura de dicha página.
Avanza Página (Page Up)
La tecla de Av Pág (Avanza Página) es una tecla para navegación, la cuál desplazará las páginas hacia arriba con un área del tamaño de una pantalla. Usualmente no mueve exactamente una página cada vez, esto dependerá de la altura de la misma.
Pausa .
La tecla de Pausa es muy poco usada con Windows. Bajo el sistema operativo DOS se usa para detener acciones en progreso, frecuentemente para que los mensajes que aparecen en la pantalla puedan ser leídos antes que desaparezcan de la misma.
Más (Plus)
Cuándo Bloq Núm esta activada , ésta tecla ejecuta sumas.Cuándo está desactivada, ésta tecla imprime un +.
Print Screen (Imp Pant) - Copiar Pantalla
La tecla Imp Pant (Imprimir Pantalla) es más útil bajo DOS que bajo Windows. Bajo el DOS apretando la tecla Impr Pant el contenido de la pantalla en ese momento, es enviado de inmediato a la impresora.Bajo Windows apretando Impr Pant se envía una copia de lo que haya en la pantalla al Clipboard. Desde allí se puede pegar la imagen en un programa apropiado y después imprimir la página desde allí.Bloquea Desplazamiento -Bloq Despl(Scroll Lock)La tecla Bloq Despl es más útil bajo el DOS, dónde al apretarla se detendrá el desplazamiento del texto que corre desde arriba en la pantalla.
Shift o AlternarLa tecla Shift o Alternar, se usa en combinación con las teclas alfabéticas para obtener alternativamente las letras mayúsculas o las minúsculas.Con una tecla de números/símbolos de uso múltiple y usando conjuntamente la tecla Shift , se obtendrá el caracter que figura arriba en la tecla.Esta tecla puede ser usada en combinación con las teclas Alt y Control, para cambiar los efectos de otra tecla como en el caso de los signos de interrogación y admiración (¿? ¡!).
Barra (Slash)Cuando Bloq Num se encuentra activada , la tecla con la barra actúa como signo de dividir al número ingresado antes.Cuando está desactivada , la tecla con barra escribe el signo ( / ).
Espaciadora (Spacebar)La tecla espaciadora se utiliza para ingresar espacios en blanco dentro del texto. A veces puede ser usada también en lugar de un clic con el botón del ratón.
Tabulador (Tab)La tecla Tab se usa para mover al cursor sobre las teclas, hacia la derecha hasta un punto predeterminado. Esto es usado especialmente en el procesamiento de palabras para alinear verticalmente el texto o cantidades.
Mulitplica * (Times)Cuando la tecla Bloq.Num. está activada, la tecla asterisco actúa como un signo de multiplicación sobre los números que hayan sido ingresados.Cuando esta tecla se encuentre desactivada, tipea el signo: *.
Alt.La tecla Alt. no hace nada por sí misma. Pero si usted la mantiene apretada mientras presiona sobre otra tecla, el efecto de ésa tecla puede resultar diferente del usual. Lo que exactamente va a pasar depende de qué programa se está ejecutando en ése momento.
Teclas flechas
Estas cuatro teclas se usan para mover el cursor dentro de la pantalla. Las flechas para arriba y para abajo mueven una línea al cursor. Las flechas izquierda y derecha mueven un caracter.
Retroceso
La tecla Retroceso borra el carácter de la izquierda del cursor y mueve al mismo también en esa dirección.
Bloquea Mayúsculas (Caps Lock)Cuándo la tecla Bloq Mayús ha sido apretada, al pulsar cualquier tecla alfabética resultará la misma en letra mayúscula. No obstante esto, las teclas de los números y caracteres no serán afectadas. Tenga cuidado, dado que es diferente de las máquinas de escribir.
Control
La tecla de Control no hace nada por sí misma. Debe ser presionada en combinación con otras teclas. Cuando se usa en combinación, la tecla de Control cambia el efecto normal de una tecla. Lo que pasará exactamente dependerá del software que se esté utilizando.
Suprimir (Delete)
La tecla Suprimir (Supr) se usa para borrar el carácter justo a la derecha del cursor. Todo texto más allá del carácter borrado, se moverá hacia la izquierda.
Fin (End)
La tecla Fin es una tecla para desplazarse. Enviará al cursor hasta el final de la página.
Entrar (Enter)
La tecla Entrar se usa de varias maneras. En los procesadores de palabras, actúa como la tecla Return (retorno de carro) en una máquina de escribir, para comenzar una nueva línea de texto.
Escape
La tecla Escape se utiliza para cancelar acciones en progreso, antes de que éstas terminen. También se usa para cerrar algunos cuadros de diálogo.
Teclas de Funciones Las teclas de funciones están numeradas F1, F2, F3,...F12. Son teclas programables. Esto es que algunos programas les pueden asignar acciones a estas teclas. De ésta manera, la misma tecla podría producir diferentes resultados con diferentes programas.Algunas de las teclas de función se están volviendo standard con respecto a lo que hace cada una. Por ejemplo la tecla F1 generalmente es usada para acceder al archivo de Ayudas para un programa.
Inicio (Home)
La tecla Inicio es una tecla de desplazamiento del cursor. Moverá al mismo hasta el comienzo de la primer página, desde donde se encuentre en ese momento.
Insertar
La tecla Insertar es una tecla de doble acción. De manera que pulsándola repetidamente, alternará entre dos efectos:1. tipear sobreimprimiendo los caracteres que estuvieran presentes2. tipear inserciones de caracteres entre los que ya estuvieran allíAlgunos programas tienen un indicador en la pantalla, mostrándole cual de los dos efectos está activo.
Sector numérico Cuando está activada la tecla Bloq Núm (Num Lock ) se usan estas teclas para hacer ingresar números igual que con una máquina sumadora. Cuando la tecla Bloq Núm. está desactivada, las demás teclas actuarán como para navegación, usando lo que haya alternativamente marcado en cada una de ellas.
domingo, 8 de febrero de 2009
¿Que es un procesador de texto? (investigacion)
¿Qué es un procesador de textos?
Un procesador de textos es una aplicación informática destinada a la creación o modificación de documentos escritos por medio de un ordenador. Representa una alternativa moderna a la antigua maquina de escribir, ahora es mucho más potente y versátil que ésta.
Funciones
Los procesadores de textos brindan una amplia gama de funcionalidades, ya sea tipografia, idiomáticas u organizativas, con algunas variantes según el programa de que se disponga. Como regla general, todos pueden trabajar con distintos tipos y tamaños de letra, formato de párrafo y efectos artísticos; además de brindar la posibilidad de intercalar o superponer imágenes u otros objetos gráficos dentro del texto.
Como ocurre con la mayoría de las herramientas informática, los trabajos realizados en un procesador de textos pueden ser guardados en forma de archivo, usualmente llamados documentos, así como impresos a través de diferentes medios.
Los procesadores de texto también incorporan desde hace algunos años correctores de ortografía y gramática, así como diccionarios multilingües y de sinónimos que facilitan sobremanera la labor de redacción.la mayoría de las cosas no ocurren en esas cosas como documentos.
Un procesador de textos es una aplicación informática destinada a la creación o modificación de documentos escritos por medio de un ordenador. Representa una alternativa moderna a la antigua maquina de escribir, ahora es mucho más potente y versátil que ésta.
Funciones
Los procesadores de textos brindan una amplia gama de funcionalidades, ya sea tipografia, idiomáticas u organizativas, con algunas variantes según el programa de que se disponga. Como regla general, todos pueden trabajar con distintos tipos y tamaños de letra, formato de párrafo y efectos artísticos; además de brindar la posibilidad de intercalar o superponer imágenes u otros objetos gráficos dentro del texto.
Como ocurre con la mayoría de las herramientas informática, los trabajos realizados en un procesador de textos pueden ser guardados en forma de archivo, usualmente llamados documentos, así como impresos a través de diferentes medios.
Los procesadores de texto también incorporan desde hace algunos años correctores de ortografía y gramática, así como diccionarios multilingües y de sinónimos que facilitan sobremanera la labor de redacción.la mayoría de las cosas no ocurren en esas cosas como documentos.
procesador de texto (investigacion)
PROCESADORES DE TEXTO MAS CONOCIDOS
(word processor). Aplicación de computadora empleada para la producción (redacción, edición, formato e impresión) de cualquier documento imprimible.Los procesadores de textos son uno de los primeros tipos de aplicaciones que se crearon para las computadoras personales. Originalmente sólo producían texto, actualmente los formatos que emplean (DOC, RTF, etc.) permiten incorporar imágenes, sonidos, videos, etc.Los procesadores de textos más conocidos son Notepad, Wordpad y Word deMicrosft. También son destacables el Open Office, WordPerfect, Word, etc.Actualmente la mayoría de los procesadores de texto son del tipo WYSIWYG (por ejemplo, los editores web).Los componentes o funciones habituales que forman parte de los procesadores de textos son: el cursor, editar, cortar, pegar, copiar, borrar, insertar, buscar, reemplazar, seleccionar e imprimir.En tanto, en procesadores de textos más avanzados, en general, cuentan con los elementos: justificar, las plantillas, la herramienta de ortografía , la selección, el formato de texto, márgenes, tablas, gráficos, hojas de estilos, fuentes, espaciados, etc.
(word processor). Aplicación de computadora empleada para la producción (redacción, edición, formato e impresión) de cualquier documento imprimible.Los procesadores de textos son uno de los primeros tipos de aplicaciones que se crearon para las computadoras personales. Originalmente sólo producían texto, actualmente los formatos que emplean (DOC, RTF, etc.) permiten incorporar imágenes, sonidos, videos, etc.Los procesadores de textos más conocidos son Notepad, Wordpad y Word deMicrosft. También son destacables el Open Office, WordPerfect, Word, etc.Actualmente la mayoría de los procesadores de texto son del tipo WYSIWYG (por ejemplo, los editores web).Los componentes o funciones habituales que forman parte de los procesadores de textos son: el cursor, editar, cortar, pegar, copiar, borrar, insertar, buscar, reemplazar, seleccionar e imprimir.En tanto, en procesadores de textos más avanzados, en general, cuentan con los elementos: justificar, las plantillas, la herramienta de ortografía , la selección, el formato de texto, márgenes, tablas, gráficos, hojas de estilos, fuentes, espaciados, etc.
pasos para acceder a un procesador de texto (investigacion)
DIFERENTES PASOS PARA ACCEDER A UN PROCESADOR DE TEXTO
Dar clic en el menú inicio, buscar programas y luego aparecerá una segunda ventana de alternativas, en la que se debe buscar el ícono del procesador de texto y hacer un clic sobre él.También se puede ingresar al procesador de texto directamente desde el escritorio si es que el icono se encuentra en él, haciendo doble clic sobre el. Salir del procesador de texto:Para salir del procesador de texto hacer un clic en el menú archivo y luego en la opción Salir. Si no se ha guardado te preguntará si lo deseas hacer antes de salir para no perder lo trabajado.
Dar clic en el menú inicio, buscar programas y luego aparecerá una segunda ventana de alternativas, en la que se debe buscar el ícono del procesador de texto y hacer un clic sobre él.También se puede ingresar al procesador de texto directamente desde el escritorio si es que el icono se encuentra en él, haciendo doble clic sobre el. Salir del procesador de texto:Para salir del procesador de texto hacer un clic en el menú archivo y luego en la opción Salir. Si no se ha guardado te preguntará si lo deseas hacer antes de salir para no perder lo trabajado.
personalizar los componentes de una ventana
Personalizar Los Componentes De Una Ventana
Creación de un SWF de aspecto personalizado
Cómo ya se ha descrito anteriormente, la utilización del cuadro de diálogo Seleccionar aspecto y la función de SWF de aspecto es rápida y sencilla. En esta sección se describe el proceso de creación de un archivo SWF de aspecto personalizado.
La creación de un archivo SWF de aspecto personalizado le ahorrará mucho tiempo gracias a la combinación de controles personalizados predefinidos, código ActionScript para lograr funcionalidad ampliada y el uso del cuadro de diálogo Seleccionar aspecto para aplicar el aspecto. Además, los archivos SWF de aspecto están diseñados para que pueda aplicárseles escala mediante las nuevas funciones de escala de clips de película de Flash 8. Consulte la documentación de ayuda de Flash para más detalles (Utilización de Flash > La escala en 9 divisiones y los símbolos de clip de película).
Primeros pasos
La forma más sencilla de crear un nuevo archivo SWF de aspecto consiste en copiar uno ya existente y modificarlo. Comience creando una copia de uno de los archivos SWF de aspecto predefinidos que se suministran con Flash Professional 8. Los archivos FLA del conjunto de aspectos predeterminado están situados en la carpeta de la aplicación Flash 8 en la unidad de disco duro.
Suponiendo que tenga instalado Flash Professional 8, vaya a la carpeta de la aplicación Flash 8 y abra la carpeta Debería ver archivos FLA para cada uno de los archivos SWF de aspecto predefinidos (observe la Figura 6). Elija un aspecto que se asemeje a lo que busca y abra el archivo FLA del aspecto en Flash
Guarde el archivo FLA en la carpeta con otro nombre.
Observe que no tiene que guardar el archivo FLA en esta ubicación. El archivo SWF producido a partir de este FLA se situará en la carpeta Configuración. Puede guardar el archivo FLA en el lugar que prefiera de la unidad de disco duro.
Examine el archivo FLA unos instantes. Recuerde que su objetivo es mantener sin cambios los nombres de instancia proporcionados y la estructura de archivos.
Observe que todos los gráficos de controles están dispersos por el escenario. Haga clic en los diversos gráficos y vea los elementos seleccionados. Los conjuntos de gráficos que crean cada control se agrupan en un clip de película. Puede editar los gráficos de los clips de película como desee, pero deberá mantener sin cambios la estructura de anidación del clip de película y los nombres de instancias.
Creación de un SWF de aspecto personalizado
Cómo ya se ha descrito anteriormente, la utilización del cuadro de diálogo Seleccionar aspecto y la función de SWF de aspecto es rápida y sencilla. En esta sección se describe el proceso de creación de un archivo SWF de aspecto personalizado.
La creación de un archivo SWF de aspecto personalizado le ahorrará mucho tiempo gracias a la combinación de controles personalizados predefinidos, código ActionScript para lograr funcionalidad ampliada y el uso del cuadro de diálogo Seleccionar aspecto para aplicar el aspecto. Además, los archivos SWF de aspecto están diseñados para que pueda aplicárseles escala mediante las nuevas funciones de escala de clips de película de Flash 8. Consulte la documentación de ayuda de Flash para más detalles (Utilización de Flash > La escala en 9 divisiones y los símbolos de clip de película).
Primeros pasos
La forma más sencilla de crear un nuevo archivo SWF de aspecto consiste en copiar uno ya existente y modificarlo. Comience creando una copia de uno de los archivos SWF de aspecto predefinidos que se suministran con Flash Professional 8. Los archivos FLA del conjunto de aspectos predeterminado están situados en la carpeta de la aplicación Flash 8 en la unidad de disco duro.
Suponiendo que tenga instalado Flash Professional 8, vaya a la carpeta de la aplicación Flash 8 y abra la carpeta Debería ver archivos FLA para cada uno de los archivos SWF de aspecto predefinidos (observe la Figura 6). Elija un aspecto que se asemeje a lo que busca y abra el archivo FLA del aspecto en Flash
Guarde el archivo FLA en la carpeta con otro nombre.
Observe que no tiene que guardar el archivo FLA en esta ubicación. El archivo SWF producido a partir de este FLA se situará en la carpeta Configuración. Puede guardar el archivo FLA en el lugar que prefiera de la unidad de disco duro.
Examine el archivo FLA unos instantes. Recuerde que su objetivo es mantener sin cambios los nombres de instancia proporcionados y la estructura de archivos.
Observe que todos los gráficos de controles están dispersos por el escenario. Haga clic en los diversos gráficos y vea los elementos seleccionados. Los conjuntos de gráficos que crean cada control se agrupan en un clip de película. Puede editar los gráficos de los clips de película como desee, pero deberá mantener sin cambios la estructura de anidación del clip de película y los nombres de instancias.
personalizar las barras de herramientas
PERSONALIZAR LAS BARRAS DE HERRAMIENTA
La barra de herramientas de acceso rápido es una barra de herramientas personalizable que contiene un conjunto de comandos independientes de la ficha que se esté mostrando. Puede agregar a esta barra botones que representen comandos y moverla a dos posibles ubicaciones.
Si no desea que la barra de herramientas de acceso rápido se muestre en su ubicación actual, puede moverla a la otra ubicación. Si observa que la ubicación predeterminada situada junto al botón de Microsoft Office está demasiado lejos del área de trabajo para que su uso sea cómodo, quizá desee acercarla al área de trabajo. La ubicación situada debajo de la cinta de opciones invade el área de trabajo. Por lo tanto, si desea maximizar el área de trabajo, puede que desee mantener la barra de herramientas de acceso rápido en su ubicación predeterminada.
Agregar un comando a la barra de herramientas de acceso rápido usando el cuadro de diálogo Opciones de Nombre de programa
Puede agregar un comando a la barra de herramientas de acceso rápido desde una lista de comandos del cuadro de diálogo Opciones de Nombre de programa, donde Nombre de programa es el nombre del programa en el que está, por ejemplo, Opciones de Word.
1. Siga uno de estos procedimientos:
§ Use el botón de Microsoft Office
1. Haga clic en el botón de Microsoft Office y, a continuación, haga clic en Opciones de Nombre de programa, donde Nombre de programa es el nombre de programa que está utilizando, por ejemplo, Opciones de Word.
2. Haga clic en Personalizar.
§ Usar la barra de herramientas de acceso rápido
1. Haga clic en Personalizar barra de herramientas de acceso rápido.
2. En la lista, haga clic en Más comandos.
3En el cuadro de diálogo Opciones de Nombre de programa, en la lista Comandos disponibles en , haga clic en la categoría de comandos que desee.
4. En la lista de comandos de la categoría seleccionada, haga clic en el comando que desee agregar a la barra de herramientas de acceso rápido y, a continuación, haga clic en Agregar.
5.Cuando termine de agregar los comando que desee, haga clic en Aceptar.
Agregar un comando a la barra de herramientas de acceso rápido directamente desde la cinta de opciones
También puede agregar un comando a la barra de herramientas de acceso rápido directamente desde los comandos que se muestran en la cinta de opciones.
1. En la cinta de opciones, haga clic en la ficha o el grupo correspondiente para mostrar el comando que desee agregar a la barra de herramientas de acceso rápido.
2. Haga clic con el botón secundario del mouse (ratón) en el comando y, a continuación, haga clic en la opción Agregar a la barra de herramientas de acceso rápido del menú contextual.
Nota Sólo se pueden agregar comandos a la barra de herramientas de acceso rápido. El contenido de la mayoría de las listas, como los valores de sangría y espaciado, así como los estilos individuales, que aparecen también en la cinta de opciones, no se pueden agregar a esta barra de herramientas.
La barra de herramientas de acceso rápido es una barra de herramientas personalizable que contiene un conjunto de comandos independientes de la ficha que se esté mostrando. Puede agregar a esta barra botones que representen comandos y moverla a dos posibles ubicaciones.
Si no desea que la barra de herramientas de acceso rápido se muestre en su ubicación actual, puede moverla a la otra ubicación. Si observa que la ubicación predeterminada situada junto al botón de Microsoft Office está demasiado lejos del área de trabajo para que su uso sea cómodo, quizá desee acercarla al área de trabajo. La ubicación situada debajo de la cinta de opciones invade el área de trabajo. Por lo tanto, si desea maximizar el área de trabajo, puede que desee mantener la barra de herramientas de acceso rápido en su ubicación predeterminada.
Agregar un comando a la barra de herramientas de acceso rápido usando el cuadro de diálogo Opciones de Nombre de programa
Puede agregar un comando a la barra de herramientas de acceso rápido desde una lista de comandos del cuadro de diálogo Opciones de Nombre de programa, donde Nombre de programa es el nombre del programa en el que está, por ejemplo, Opciones de Word.
1. Siga uno de estos procedimientos:
§ Use el botón de Microsoft Office
1. Haga clic en el botón de Microsoft Office y, a continuación, haga clic en Opciones de Nombre de programa, donde Nombre de programa es el nombre de programa que está utilizando, por ejemplo, Opciones de Word.
2. Haga clic en Personalizar.
§ Usar la barra de herramientas de acceso rápido
1. Haga clic en Personalizar barra de herramientas de acceso rápido.
2. En la lista, haga clic en Más comandos.
3En el cuadro de diálogo Opciones de Nombre de programa, en la lista Comandos disponibles en , haga clic en la categoría de comandos que desee.
4. En la lista de comandos de la categoría seleccionada, haga clic en el comando que desee agregar a la barra de herramientas de acceso rápido y, a continuación, haga clic en Agregar.
5.Cuando termine de agregar los comando que desee, haga clic en Aceptar.
Agregar un comando a la barra de herramientas de acceso rápido directamente desde la cinta de opciones
También puede agregar un comando a la barra de herramientas de acceso rápido directamente desde los comandos que se muestran en la cinta de opciones.
1. En la cinta de opciones, haga clic en la ficha o el grupo correspondiente para mostrar el comando que desee agregar a la barra de herramientas de acceso rápido.
2. Haga clic con el botón secundario del mouse (ratón) en el comando y, a continuación, haga clic en la opción Agregar a la barra de herramientas de acceso rápido del menú contextual.
Nota Sólo se pueden agregar comandos a la barra de herramientas de acceso rápido. El contenido de la mayoría de las listas, como los valores de sangría y espaciado, así como los estilos individuales, que aparecen también en la cinta de opciones, no se pueden agregar a esta barra de herramientas.
manipilacion de archivos
MANIPULACION DE ARCHIVOS
Un archivo informático es un conjunto de información que se almacena en algún medio de escritura que permita ser leído o accedido por una computadora. Un archivo es identificado por un nombre y la descripción de la carpeta o directorio que lo contiene. Los archivos informáticos se llaman así porque son los equivalentes digitales de los archivos en tarjetas, papel o microfichas del entorno de oficina tradicional. Los archivos informáticos facilitan una manera de organizar los recursos usados para almacenar permanentemente información dentro de un computador.
En lo que concierne al sistema operativo, un archivo es, en la mayoría de los casos, simplemente un flujo unidimensional de bytes (números enteros en el intervalo de 0 a 255), que es tratado por el sistema operativo como una única unidad lógica. Un archivo de datos informático normalmente tiene un tamaño, que generalmente se expresa en bytes; en todos los sistemas operativos modernos, el tamaño puede ser cualquier número entero no negativo de bytes hasta un máximo dependiente del sistema. Depende del software que se ejecuta en la computadora el interpretar esta simplísima estructura básica como por ejemplo un programa, un texto o una imagen, basándose en su nombre y contenido. Los tipos especiales de archivos, como los nodos de dispositivo que representan simbólicamente partes del hardware, no consisten en un flujo de bytes y no tienen tamaño de archivo.
La información de un archivo informático normalmente consiste de paquetes más pequeños de información (a menudo llamados registros o líneas) que son individualmente diferentes pero que comparten algún rasgo en común. Por ejemplo, un archivo de nóminas puede contener información sobre todos los empleados de una empresa y los detalles de su nómina; cada registro del archivo de nóminas se refiere únicamente a un empleado, y todos los registros tienen la característica común de estar relacionados con las nóminas-esto es muy similar a colocar toda la información sobre nóminas en un archivador concreto en una oficina que no tenga ninguna computadora. Un archivo de texto puede contener líneas de texto, correspondientes a líneas impresas en una hoja de papel.
La manera en que se agrupa la información en un archivo depende completamente de la persona que diseñe el archivo. Esto ha conducido a una plétora de estructuras de archivo más o menos estandarizadas para todos los propósitos imaginables, desde los más simples a los más complejos. La mayoría de los archivos informáticos son usados por programas de computadora. Estos programas crean, modifican y borran archivos para su propio uso bajo demanda. Los programadores que crean los programas deciden qué archivos necesitan, cómo se van a usar, y (a menudo) sus nombres.
En algunos casos, los programas de computadora manipulan los archivos que se hacen visibles al usuario de la computadora. Por ejemplo, en un programa de procesamiento de texto, el usuario manipula archivos-documento a los que él mismo da nombre. El contenido del archivo-documento está organizado de una manera que el programa de procesamiento de texto entiende, pero el usuario elige el nombre y la ubicación del archivo, y proporciona la información (como palabras y texto) que se almacenará en el. archivo.
Un archivo informático es un conjunto de información que se almacena en algún medio de escritura que permita ser leído o accedido por una computadora. Un archivo es identificado por un nombre y la descripción de la carpeta o directorio que lo contiene. Los archivos informáticos se llaman así porque son los equivalentes digitales de los archivos en tarjetas, papel o microfichas del entorno de oficina tradicional. Los archivos informáticos facilitan una manera de organizar los recursos usados para almacenar permanentemente información dentro de un computador.
En lo que concierne al sistema operativo, un archivo es, en la mayoría de los casos, simplemente un flujo unidimensional de bytes (números enteros en el intervalo de 0 a 255), que es tratado por el sistema operativo como una única unidad lógica. Un archivo de datos informático normalmente tiene un tamaño, que generalmente se expresa en bytes; en todos los sistemas operativos modernos, el tamaño puede ser cualquier número entero no negativo de bytes hasta un máximo dependiente del sistema. Depende del software que se ejecuta en la computadora el interpretar esta simplísima estructura básica como por ejemplo un programa, un texto o una imagen, basándose en su nombre y contenido. Los tipos especiales de archivos, como los nodos de dispositivo que representan simbólicamente partes del hardware, no consisten en un flujo de bytes y no tienen tamaño de archivo.
La información de un archivo informático normalmente consiste de paquetes más pequeños de información (a menudo llamados registros o líneas) que son individualmente diferentes pero que comparten algún rasgo en común. Por ejemplo, un archivo de nóminas puede contener información sobre todos los empleados de una empresa y los detalles de su nómina; cada registro del archivo de nóminas se refiere únicamente a un empleado, y todos los registros tienen la característica común de estar relacionados con las nóminas-esto es muy similar a colocar toda la información sobre nóminas en un archivador concreto en una oficina que no tenga ninguna computadora. Un archivo de texto puede contener líneas de texto, correspondientes a líneas impresas en una hoja de papel.
La manera en que se agrupa la información en un archivo depende completamente de la persona que diseñe el archivo. Esto ha conducido a una plétora de estructuras de archivo más o menos estandarizadas para todos los propósitos imaginables, desde los más simples a los más complejos. La mayoría de los archivos informáticos son usados por programas de computadora. Estos programas crean, modifican y borran archivos para su propio uso bajo demanda. Los programadores que crean los programas deciden qué archivos necesitan, cómo se van a usar, y (a menudo) sus nombres.
En algunos casos, los programas de computadora manipulan los archivos que se hacen visibles al usuario de la computadora. Por ejemplo, en un programa de procesamiento de texto, el usuario manipula archivos-documento a los que él mismo da nombre. El contenido del archivo-documento está organizado de una manera que el programa de procesamiento de texto entiende, pero el usuario elige el nombre y la ubicación del archivo, y proporciona la información (como palabras y texto) que se almacenará en el. archivo.
imprimir un documento
Imprimir un documento:
Para poder imprimir correctamente un documento se debe tener previamente configurada la impresora que se vaya a utilizar5.7. Antes de imprimir el documento es conveniente que veamos el aspecto que va ha tener una vez impreso, para previsualizarlo se pulsa en [Archivo] y después en [Vista preliminar], en la pantalla aparece una barra de herramientas donde existen una serie de botones con los que podremos por ejemplo ampliar el documento, mostrar varias páginas en pantalla, etc. Para ver el documento se puede pulsar el icono con forma de prismáticos. Una vez visualizado el documento, para imprimir se selecciona [Archivo] y después [Imprimir], se puede pulsar el icono de la impresora, abriendose un cuadro de dialogo en el que se puede ver una serie de opciones de impresión, impresora, propiedades de la impresora, donde elegiremos el formato del papel, la orientación, el area de impresión, el número de copias, etc. También se puede utilizar la serie de teclas Ctrl-p
Para poder imprimir correctamente un documento se debe tener previamente configurada la impresora que se vaya a utilizar5.7. Antes de imprimir el documento es conveniente que veamos el aspecto que va ha tener una vez impreso, para previsualizarlo se pulsa en [Archivo] y después en [Vista preliminar], en la pantalla aparece una barra de herramientas donde existen una serie de botones con los que podremos por ejemplo ampliar el documento, mostrar varias páginas en pantalla, etc. Para ver el documento se puede pulsar el icono con forma de prismáticos. Una vez visualizado el documento, para imprimir se selecciona [Archivo] y después [Imprimir], se puede pulsar el icono de la impresora, abriendose un cuadro de dialogo en el que se puede ver una serie de opciones de impresión, impresora, propiedades de la impresora, donde elegiremos el formato del papel, la orientación, el area de impresión, el número de copias, etc. También se puede utilizar la serie de teclas Ctrl-p
EDITAR TEXTO CON FORMATO LIBRE Y PREDETERMINADO
Simplemente haz clic en la pestaña «editar» ubicada en la parte superior de todas las páginas de Wikipedia (o haz clic en el enlace «editar» ubicado al inicio de cada sección). El hacer esto te llevará a una página con una caja de texto que contiene el texto editable de esa página. Ponte a escribir, y presiona «Mostrar previsualización» cuando estés listo. Revisa si ha quedado bien, corrige lo que esté mal o no te guste hasta que quede bien. Cuando estés satisfecho guarda tu edición pulsando «Grabar la página». Los cambios que realices serán inmediatamente visibles para otros usuarios.
Enlaces internos
Digamos que estás corrigiendo una página sobre deportes, y mencionas el fútbol. Bien, probablemente hay una página de Wikipedia sobre fútbol (y si no la hay, debería haberla) y deseas hacer que la palabra sea una conexión a ese artículo. Simple: agrega corchetes dobles alrededor de ella [[como esto]] y continúa corrigiendo. También puedes seleccionar la palabra y pulsar el botón . ¡Eso es todo! Si ya existe el artículo se creará un enlace —en azul— que abrirá dicho artículo. Si aún no existe, se creará un enlace —en rojo— que permitirá que alguien lo cree (al hacer clic en él se entra en la caja de edición directamente). Agrega las conexiones que creas necesarias, pero evita abusar de los enlaces: usa solamente los que sean realmente necesarios, y no enlaces la misma palabra más de una vez en una misma sección del artículo.
Hay algunas reglas sobre la creación de estas conexiones. También el software Wiki considera el título de página enlazada igual al texto de su enlace, excepto que la primera letra será mayúscula. Por ejemplo, si escribes [[juego de naipes]], se crea una conexión a la página titulada «Juego de naipes».
La página Convenciones de títulos contiene consejos para nombrar páginas. Por ejemplo, es mejor poner palabras en singular como «juego» en lugar de «juegos», porque permite crear enlaces a otras páginas más fácilmente.
Por último: a veces el texto que te gustaría convertir en un enlace simplemente no es un buen título de página. En ese caso puedes especificar ambos en los corchetes utilizando una barra vertical para separar como en [[Alemaniaalemán]]. Esto aparecerá como «alemán», aunque el enlace apuntará en realidad a «Alemania».
Ejemplos:
el texto de este enlace es distinto del nombre de la página al que apunta
Da exactamente igual Lo Que Escribas en la ... descripción del vínculo. ¡Son vínculos!
Simplemente haz clic en la pestaña «editar» ubicada en la parte superior de todas las páginas de Wikipedia (o haz clic en el enlace «editar» ubicado al inicio de cada sección). El hacer esto te llevará a una página con una caja de texto que contiene el texto editable de esa página. Ponte a escribir, y presiona «Mostrar previsualización» cuando estés listo. Revisa si ha quedado bien, corrige lo que esté mal o no te guste hasta que quede bien. Cuando estés satisfecho guarda tu edición pulsando «Grabar la página». Los cambios que realices serán inmediatamente visibles para otros usuarios.
Enlaces internos
Digamos que estás corrigiendo una página sobre deportes, y mencionas el fútbol. Bien, probablemente hay una página de Wikipedia sobre fútbol (y si no la hay, debería haberla) y deseas hacer que la palabra sea una conexión a ese artículo. Simple: agrega corchetes dobles alrededor de ella [[como esto]] y continúa corrigiendo. También puedes seleccionar la palabra y pulsar el botón . ¡Eso es todo! Si ya existe el artículo se creará un enlace —en azul— que abrirá dicho artículo. Si aún no existe, se creará un enlace —en rojo— que permitirá que alguien lo cree (al hacer clic en él se entra en la caja de edición directamente). Agrega las conexiones que creas necesarias, pero evita abusar de los enlaces: usa solamente los que sean realmente necesarios, y no enlaces la misma palabra más de una vez en una misma sección del artículo.
Hay algunas reglas sobre la creación de estas conexiones. También el software Wiki considera el título de página enlazada igual al texto de su enlace, excepto que la primera letra será mayúscula. Por ejemplo, si escribes [[juego de naipes]], se crea una conexión a la página titulada «Juego de naipes».
La página Convenciones de títulos contiene consejos para nombrar páginas. Por ejemplo, es mejor poner palabras en singular como «juego» en lugar de «juegos», porque permite crear enlaces a otras páginas más fácilmente.
Por último: a veces el texto que te gustaría convertir en un enlace simplemente no es un buen título de página. En ese caso puedes especificar ambos en los corchetes utilizando una barra vertical para separar como en [[Alemaniaalemán]]. Esto aparecerá como «alemán», aunque el enlace apuntará en realidad a «Alemania».
Ejemplos:
el texto de este enlace es distinto del nombre de la página al que apunta
Da exactamente igual Lo Que Escribas en la ... descripción del vínculo. ¡Son vínculos!
vistas del documento
DIFERENTES VISTAS DEL DOCUMENTO
Dependiendo de que es lo que esté haciendo, necesitará tener una vista diferente de su documento. Puede cambiar de vista usando el menú o usando botones.
En la parte superior del menú encontrará comandos para alternar entre cuatro vistas. Al elegir una de ellas la activa o desactiva como si usara un interruptor eléctrico a tecla.
El Word 2000 cambió el nombre vista Diseño en pantalla por Web Layout y usa la vista Esquema, para los Documentos Maestros. La vista llamada Diseño de página ahora se llama Diseño de Impresión.
Word 2002 agregan el comando del Panel de la Tarea al menú del Ver.
Word 2003 agregan el vista Diseño de lectura al menú del Ver.
Todos los programas de Office 2000/2002/2003 por defecto mostrarán solamente los comandos de un menú que ha usado recientemente. Verá toda la lista si deja al menú abierto durante un corto tiempo. Puede desactivar esta característica para que se vean todos los comandos durante todo el tiempo.
Botones Vista: Los botones para las cuatro vistas están ubicados justo arriba de la barra de Estado a la izquierda: Normal, Diseño en pantalla/Diseño Web, Diseño de Impresión/Página, Esquema.
Ejemplos de Diferentes tipos de vistas de un documento
En Word 2003, los botones son semejantes, pero incluyen el botón, Diseño de lecturas
Dependiendo de que es lo que esté haciendo, necesitará tener una vista diferente de su documento. Puede cambiar de vista usando el menú o usando botones.
En la parte superior del menú encontrará comandos para alternar entre cuatro vistas. Al elegir una de ellas la activa o desactiva como si usara un interruptor eléctrico a tecla.
El Word 2000 cambió el nombre vista Diseño en pantalla por Web Layout y usa la vista Esquema, para los Documentos Maestros. La vista llamada Diseño de página ahora se llama Diseño de Impresión.
Word 2002 agregan el comando del Panel de la Tarea al menú del Ver.
Word 2003 agregan el vista Diseño de lectura al menú del Ver.
Todos los programas de Office 2000/2002/2003 por defecto mostrarán solamente los comandos de un menú que ha usado recientemente. Verá toda la lista si deja al menú abierto durante un corto tiempo. Puede desactivar esta característica para que se vean todos los comandos durante todo el tiempo.
Botones Vista: Los botones para las cuatro vistas están ubicados justo arriba de la barra de Estado a la izquierda: Normal, Diseño en pantalla/Diseño Web, Diseño de Impresión/Página, Esquema.
Ejemplos de Diferentes tipos de vistas de un documento
En Word 2003, los botones son semejantes, pero incluyen el botón, Diseño de lecturas
configurar pagina
CONFIGURAR PAGINA
El margen es la distancia desde el texto hasta el borde del papel. Word usa para el texto el interior de los márgenes.
Los encabezados, los pies de página y los números de página se imprimen dentro de la zona de los márgenes.
Vea el gráfico , todo lo que queda alrededor de las líneas de puntos , es la zona de márgenes. Y es el lugar donde se colocan los encabezados , pie de pagina y números de paginas.
Podemos usar para configurar la pagina el Menú:
- ARCHIVO
- CONFIGURAR PAGINA
Allí tenemos la primera solapa para los márgenes:
- Ejercicio
Cambiar los márgenes de la página
Para cambiar los márgenes superior o inferior de la página, señale un valor, avanzando o descendiendo los valores que se encuentren predefinidos. Y para ello debe hacer clic sobre la flecha que indica hacia arriba
Y la otra que indica hacia abajo (disminuye el valor del margen).
Hacer varios cambios, por ejemplo
Configurar una pagina con los siguientes márgenes:
SUPERIOR. 3 cm.
INFERIOR: 2 CM.
IZQUIERDO: 3.50 CM.
DERECHO: 2.50 CM.
OBSERVE: La vista previa de la hoja a la derecha que va presentando los cambios.
Luego ir al botón ACEPTAR.
El margen es la distancia desde el texto hasta el borde del papel. Word usa para el texto el interior de los márgenes.
Los encabezados, los pies de página y los números de página se imprimen dentro de la zona de los márgenes.
Vea el gráfico , todo lo que queda alrededor de las líneas de puntos , es la zona de márgenes. Y es el lugar donde se colocan los encabezados , pie de pagina y números de paginas.
Podemos usar para configurar la pagina el Menú:
- ARCHIVO
- CONFIGURAR PAGINA
Allí tenemos la primera solapa para los márgenes:
- Ejercicio
Cambiar los márgenes de la página
Para cambiar los márgenes superior o inferior de la página, señale un valor, avanzando o descendiendo los valores que se encuentren predefinidos. Y para ello debe hacer clic sobre la flecha que indica hacia arriba
Y la otra que indica hacia abajo (disminuye el valor del margen).
Hacer varios cambios, por ejemplo
Configurar una pagina con los siguientes márgenes:
SUPERIOR. 3 cm.
INFERIOR: 2 CM.
IZQUIERDO: 3.50 CM.
DERECHO: 2.50 CM.
OBSERVE: La vista previa de la hoja a la derecha que va presentando los cambios.
Luego ir al botón ACEPTAR.
viernes, 6 de febrero de 2009
reporte 1
Reporte de la primera semana de trabajo
Martes 3 de febrero del 2009 clase de Submodulo 2: Elaboracion de Documentos Electronicos Utilizando Software de Diseño
Primer dia de clases bueno hicimos la presentacion de los alunmos con el:
ing. Walter Edgar Pesina Posadas
Segunda clase dicto las unidades de trabajo y como ibamos a trabajar y como va hacer el programa.
Despues dicto los rasgos a evaluar y despues nos
proyecto los pasos para hacer un blog.
Martes 3 de febrero del 2009 clase de Submodulo 2: Elaboracion de Documentos Electronicos Utilizando Software de Diseño
Primer dia de clases bueno hicimos la presentacion de los alunmos con el:
ing. Walter Edgar Pesina Posadas
Segunda clase dicto las unidades de trabajo y como ibamos a trabajar y como va hacer el programa.
Despues dicto los rasgos a evaluar y despues nos
proyecto los pasos para hacer un blog.
Suscribirse a:
Entradas (Atom)

.bmp)
.bmp)
.bmp)
.bmp)